SQL Server - 認証モードの変更方法
ここでは、SQL Server でユーザー名とパスワードでログインできるように認証モードを変更する方法をご説明します。
SQL Server の接続の認証モードとは?
SQL Server へ接続する時の認証モードには、[Windows 認証モード] と [SQL Server 認証モードと Windows 認証モード] があります。
[Windows 認証モード] は Windows のユーザアカウントを使って認証する方法で、Windows へログインした時のトークンを使って認証する方法です。 この方法では SQL Server 接続時にユーザー名とパスワードは入力しません。
[SQL Server 認証モード] は Windows のユーザーではなく、SQL Server のユーザーを使用し、ユーザー名とパスワードを入力してログインする方法です。
「 基本 」オプションで SQL Server をインストールすると、デフォルトではユーザ名とパスワードでログインする 「SQL Server 認証モード」 はオフになっていて、ユーザ名とパスワードでは SQL Server に接続できません。
この記事では [Windows 認証モード] になっている前提で、SQL Server Management Studio (SSMS) で、SQL Server にユーザ名とパスワードで接続できるように、[SQL Server 認証モードと Windows 認証モード] に変更する方法をご説明します。
今回は sa アカウントで接続できるようにするところまで、順を追ってご説明します。
SQL Server の接続の認証モードを変更する
SQL Server Management Studio (SSMS) を起動し、認証モードを変更したい SQL Server に接続します。
接続方法がわからない方は 「SQL Server Management Studio (SSMS) でデータベースに接続する」 をご覧ください。
オブジェクトエクスプローラで、SQL Server サーバーを選択し右クリックして [プロパティ] を選択します。
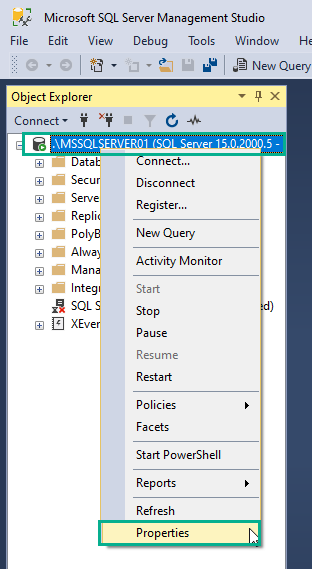
プロパティ画面が出てくるので、左側のページで [セキュリティ] を選択し、「サーバー認証」の項目で、[Windows 認証モード] から [SQL Server 認証モードと Windows 認証モード] に変更し、[OK] ボタンをクリックします。
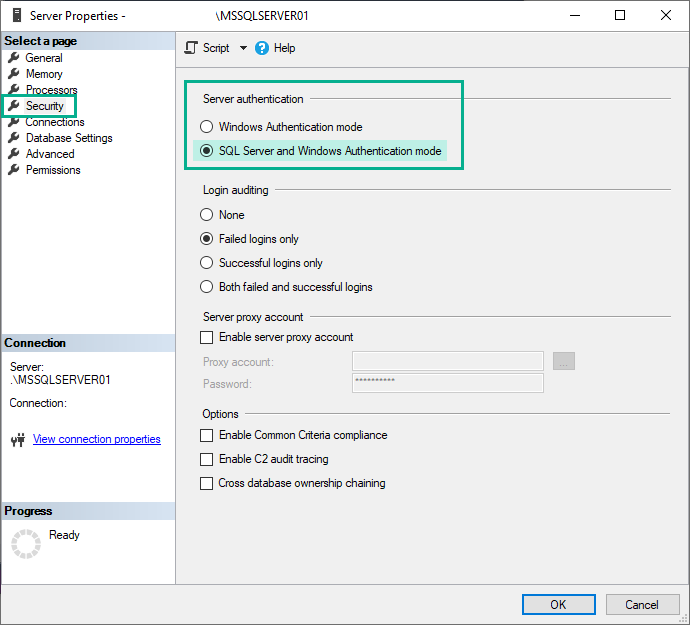
再起動が必要であることを示すダイアログボックスでが出てくるので、[OK] ボタンをクリックします。
オブジェクトエクスプローラに戻り、再度 SQL Server サーバーを右クリックして [再起動] します。

これで、SQL Server の認証モードが変更できました。
sa アカウントのログインを有効化する
今回は sa アカウントを使って、SQL Server に SQL 認証でログインしてみます。
sa アカウントというのは組み込みの SQL Server システム管理者アカウントです。
sa アカウントでログインすると何でもできる権限があるので、特に本番環境でアプリケーションプログラムから接続する時は sa アカウント以外のユーザを使ったほうが良いと思います。
マイクロソフトでも、アプリケーションに必要がない限り sa アカウントは無効化することが推奨されています。
ただ、権限が原因でエラーになることがないので、学習に使ったり、機能を試したりする時には便利です。 sa アカウントでできて、他のユーザでできない場合は権限の設定を見直してみてください。
「 基本 」オプションで SQL Server をインストールすると、sa アカウントのログインが無効化されていることがありますので、sa アカウントのログインを有効化します。
SQL Server Management Studio のオブジェクトエクスプローラで、[セキュリティ] > [ログイン] を開き、sa を選択して右クリックし、[プロパティ] を選択します。
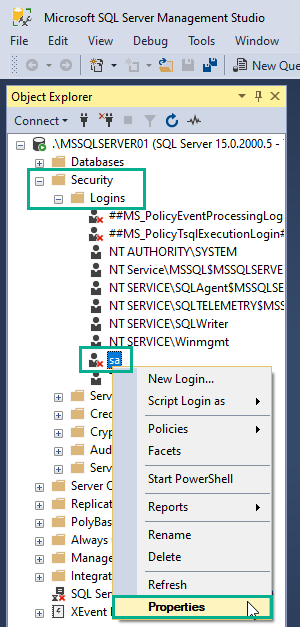
プロパティ画面が出てくるので、左側のページで [状態] を選択し、「ログイン」の項目で、無効になっている場合は [有効] に変更します。

sa のパスワードがわからない方は、[全般] ページの以下の場所でパスワードを再設定して、[OK] ボタンをクリックします。
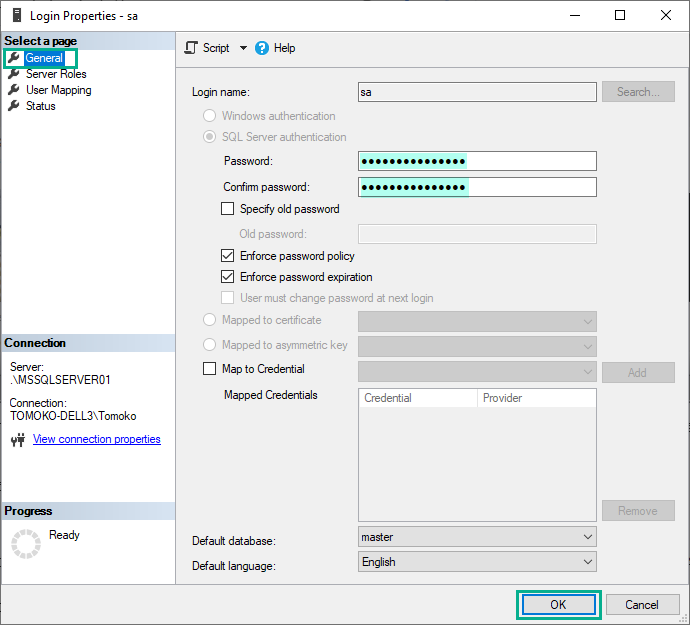
SQL Server Management Studio から sa アカウントでログインする
それでは、SQL Server 認証で SQL Server に接続してみましょう。
[サーバーへの接続] 画面の「認証」で [SQL Server 認証] を選択します。
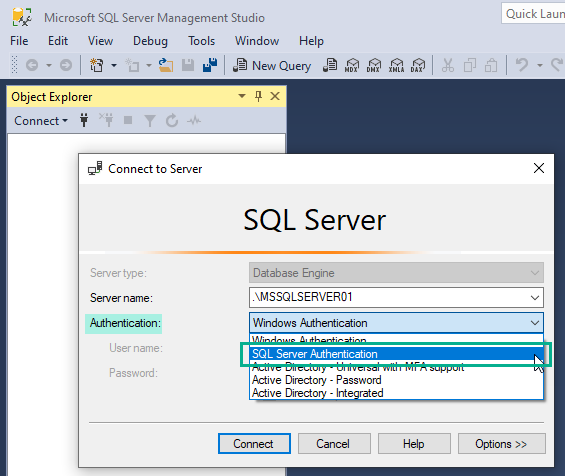
Login に sa と入力し、Password に sa のパスワードを入力して、[接続] ボタンをクリックします。
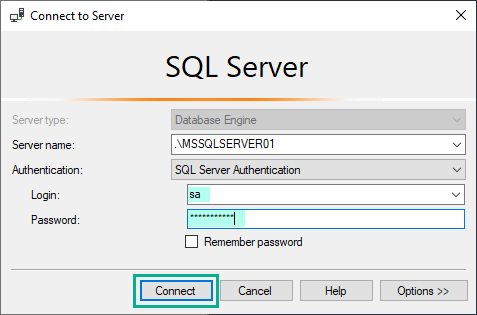
これで、SQL Server 認証で、sa アカウントで SQL Server に接続できました。
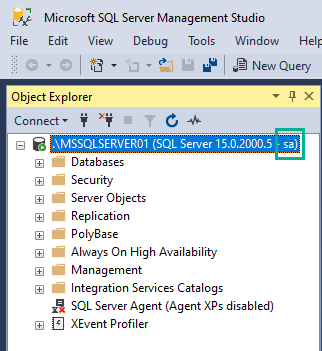
以上、SQL Server でユーザー名とパスワードでログインできるように認証モードを変更する方法をご説明しました。