SQL Server Management Studio (SSMS) でデータベースに接続する
SQL Server Management Studio (SSMS) でデータベースエンジンに接続してみよう!
前回 「 SQL Server Management Studio (SSMS) をインストールする 」 で、SQL Server Management Studio (SSMS) をインストールしました。
今回は、インストールした SQL Server Management Studio (SSMS) を使って、SQL Server のデータベースエンジンに接続してみましょう。
SQL Server Management Studio (SSMS) を起動して接続する
1. まずは 前回インストールした SQL Server Management Studio (SSMS) を起動します。
起動の仕方は OS や設定によっていろいろあると思いますが、以下のように検索ボックスに 「 Microsoft SQL Server Management Studio 」 と入力したり、スタートメニュー > すべてのプログラム > Microsoft SQL Server 2016 > SQL Server Management Studio でプログラムを見つけて起動してください。
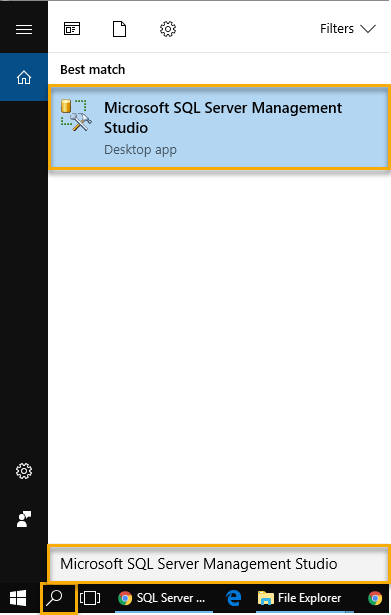
起動するとまず、以下のような画面が表示されます。 初回の起動は、アップデートやユーザー設定などで時間がかかることがあります。
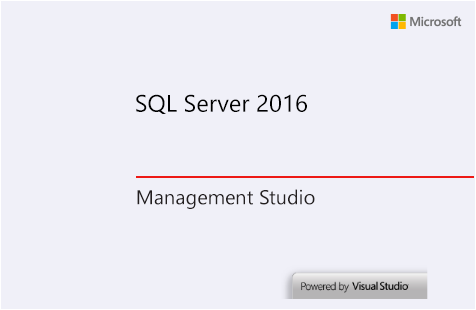
2. 接続したいサーバー名を指定しますが、覚えていない場合は、「参照」 をクリックして 「サーバーの参照」 画面を表示し、データベースエンジンの中からインストールしたインスタンス名を選択します。
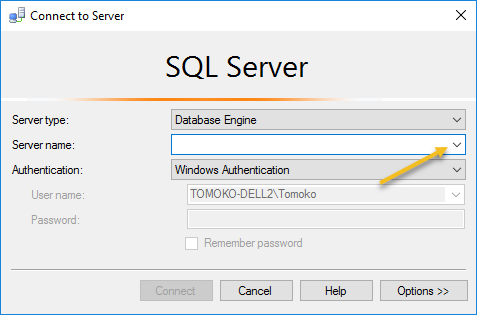
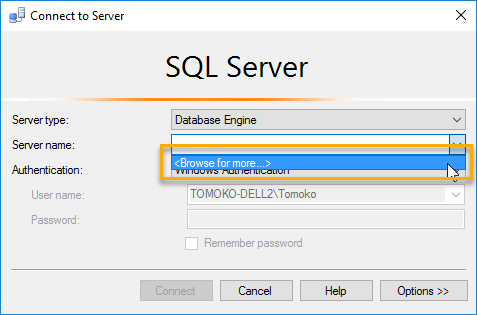

SQL Server 2016 Express しかインストールしていないのであれば、SQLEXPRESS というインスタンス名がひとつだけ表示されると思いますので、それを選択してください。
私は何個か SQL Server をインストールしているので、インスタンスが複数表示されています。
3. サーバー名を指定したら、Windows 認証のまま 「接続」 をクリックします。
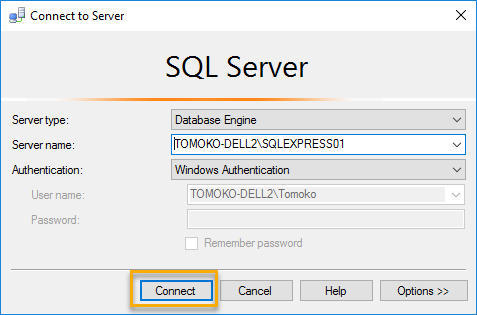
4. 接続が成功すると以下のような画面が表示されます。
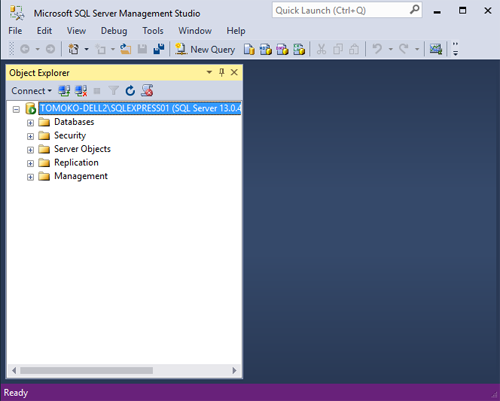
接続時にエラーが出る場合
接続でエラーが出る時は、インストールした SQL Server のデータベースエンジンがスタートしていない可能性が高いです。

SQL Server をインストールしてから、コンピュータを再起動していない人は再起動してみてください。
デフォルトでスタートモードが Automatic になっているはずなので、SQL Server がスタートされると思います。
もしコンピュータを再起動してもつながらない場合は、「SQL Server 構成マネージャー」 から SQL Server をスタートします。
検索で 「 SQLServerManager13.msc 」 と入力したり、スタートメニュー > すべてのプログラム > Microsoft SQL Server 2016 > 構成ツール > SQL Server 構成マネージャー で 「SQL Server 構成マネージャー (SQL Server Configuration Manager) 」 を探して起動します。

SQL Server 構成マネージャーが立ち上がったら、左側で 「 SQL Services 」 を選択し、右側に出てくる SQL Server (今回インストールしたインスタンス名) を選択して右クリックし 「スタート」 します。

SQL Server をスタートしたら、もう一度 SQL Server Management Studio (SSMS) から接続してみてください。
次は、SQL Server Management Studio (SSMS) を使用して、データベースを作成してみましょう。