SQL Server Management Studio - データを挿入・変更・削除する
SQL Server Management Studio (SSMS) を使用して、データを挿入・変更・削除してみましょう
前回 「 SQL Server Management Studio - テーブルを作成する 」 で、SQL Server Management Studio (SSMS) の Testデータベースに Students という名前のテーブルを作りました。
今回は、その Students テーブルに、SQL Server Management Studio (SSMS) を使用して、データを挿入・変更・削除してみましょう。
SQL Server Management Studio の UI からデータを挿入・変更・削除する
1. オブジェクトエクスプローラーで、Students テーブルを右クリックし、 「 上位 200 行の編集 」 を選択します。
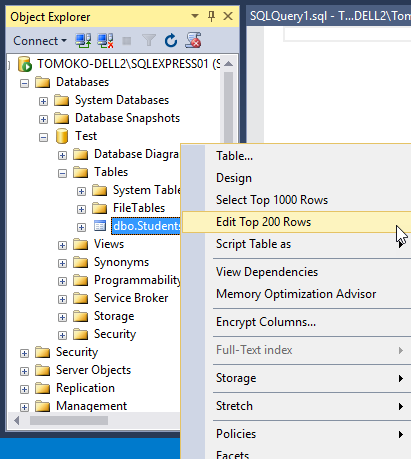
2. 次のようにデータの入力できる画面が開きます。 このエディタでデータを挿入・変更・削除することができます。

3. 表計算ソフトにデータを入力するような感じで、データを入力することができます。 以下のデータを入力しました。
| StudentID | FirstName | LastName | Birthday | Gender |
|---|---|---|---|---|
| 1 | Taro | Yamada | 1980-02-15 | M |
| 2 | Hanako | Tanaka | 1979-12-30 | F |
| 3 | Yuko | Suzuki | 1979-07-07 | F |
| 4 | Takao | Sato | 1980-03-12 | M |

NULL を許容していないカラムを空白のままにしたり、データ型に合わないデーターを入力したりすると、エラーが出ます。
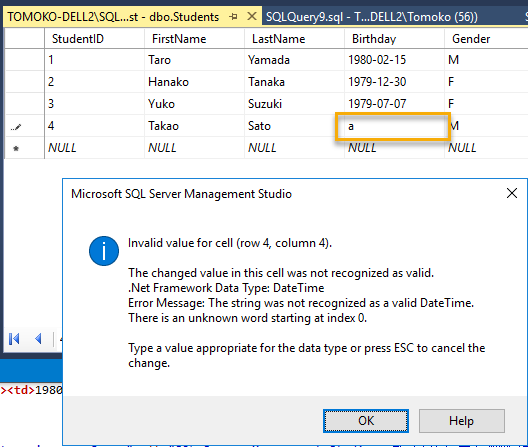
4. データを削除したい時は、行を選択して右クリックで 「 削除 」 を選択するか、Delete キーを押すと、確認が画面が出て、削除することができます。
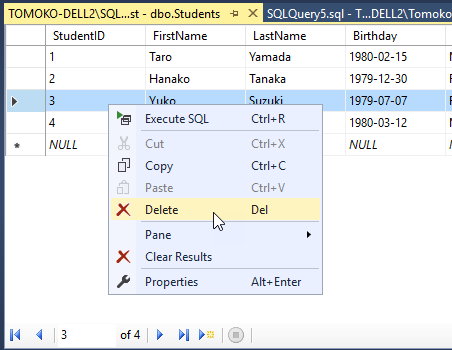
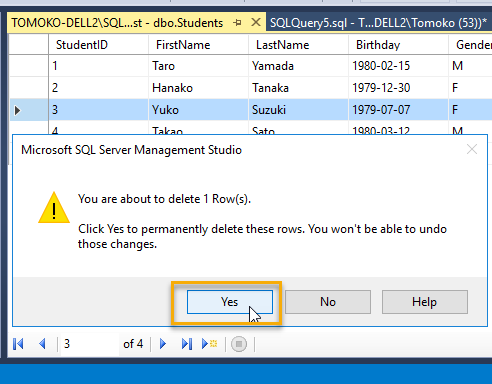

4. データを変更したい時は、セルをクリックして、値を変更することができます。

挿入したデータを、クエリーで取得して確認する
SQL Server Management Studio の UI から挿入したデータを、クエリーで取得して確認してみましょう。
ツールバーの 「新しいクエリ」 をクリックしてクエリエディタを開きます。

SELECT * FROM Students; と入力し、緑の枠の選択されているデータベースデータベースが 「 Test 」 になっていることを確認し、「 実行 」 ボタンをクリックします。
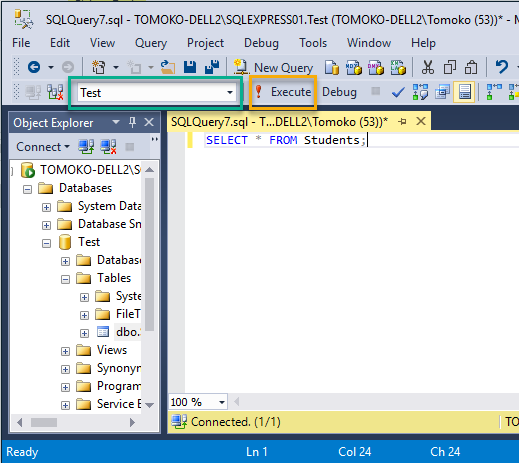
先ほど、挿入したデータが結果グリッドに表示されましたね。
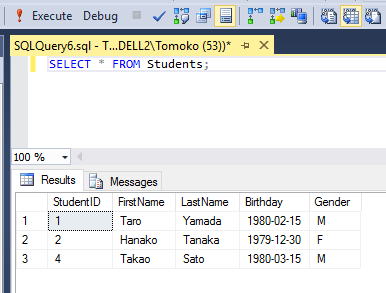
今回 「 Microsoft SQL Server 入門 」 シリーズでやってきた 、SQL Server Management Studio の UI からのデータベースの作成、テーブルの作成、データを挿入・変更・削除は、すべてクエリーで実行することができます。
クエリーの学習は 「 T-SQL 入門 」 に書いていきますので、よろしかったらそちらも読んでみてくださいね!