ログインできない状態で SQL Server の認証モードを変更する方法
ログインできない状態で SQL Server の認証モードを変更したい
SQL Server の認証モードには、[Windows 認証モード] と [SQL Server 認証モードと Windows 認証モード]があります。
認証モードは SQL Server Management Studio から SQL Server に接続し、オブジェクトエクスプローラーでサーバーを選択して、右クリックでプロパティをクリックし、セキュリティのページで変更可能です。
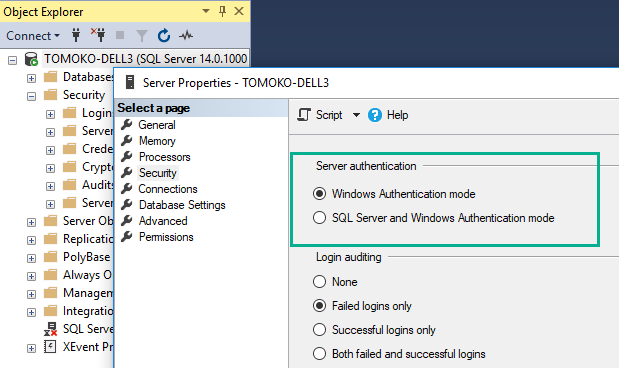
ここでは SQL Server Management Studio から SQL Server にログインできないような状態で、SQL Server の認証モードを変更する方法をご紹介します。
レジストリで SQL Server の認証モードを変更する
SQL Server 用のレジストリの値を変更することによって、認証モードを変更することができます。
Windows のスタートメニューの検索で regedit と入力して、レジストリエディタを開きます。
以下のロケーションにある LoginMode を探します。
HKEY_LOCAL_MACHINE\SOFTWARE\Microsoft\Microsoft SQL Server\MSSQL14.MSSQLSERVER2017\MSSQLServer
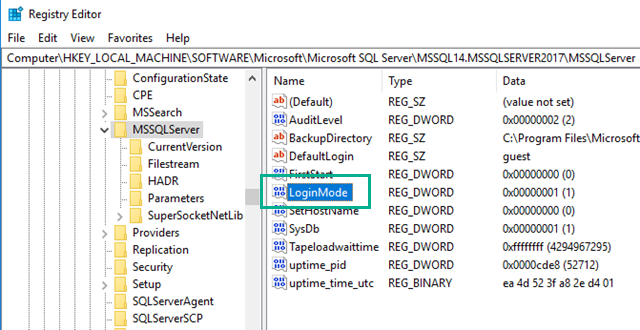
太字の部分はインストールされている SQL Server やインスタンス名によって違います。
もしどれかわからない場合は、SQL Server 構成マネージャーで確認できます。
Windows のスタートメニューの検索で SQLServerManager<バージョン>.msc と入力して、SQL Server 構成マネージャーを開きます。
各 SQL Server に対応するバージョンは以下の通りです。
| SQL Server 2025 | SQLServerManager17.msc |
| SQL Server 2022 | SQLServerManager16.msc |
| SQL Server 2019 | SQLServerManager15.msc |
| SQL Server 2017 | SQLServerManager14.msc |
| SQL Server 2016 | SQLServerManager13.msc |
| SQL Server 2014 (12.x) | SQLServerManager12.msc |
| SQL Server 2012 (11.x) | SQLServerManager11.msc |
認証モードを変更したい SQL Server を右クリックして [プロパティ] を表示し、[詳細設定] タブの [レジストリルート] で確認してください。
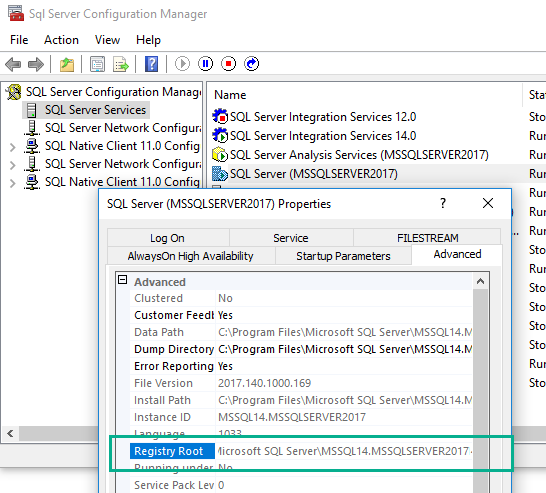
レジストリエディタに戻って、LoginMode の値は 1 が [Windows 認証モード]、2 が [SQL Server 認証モードと Windows 認証モード] です。
LoginMode を右クリックして [修正] をクリックします。

今回は [Windows 認証モード] から [SQL Server 認証モードと Windows 認証モード] に変更したいので、値を 1 から 2 に変更して [OK] をクリックします。

SQL Server 構成マネージャーから SQL Server を再起動すれば、SQL Server 認証でもログインできるようになります。
