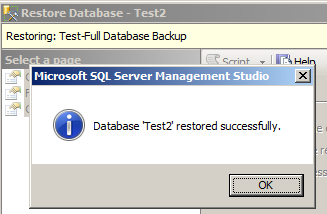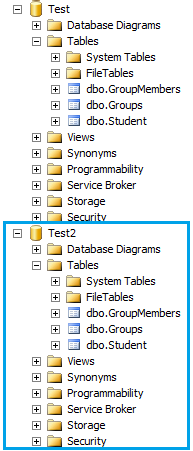SQL Server: フル(完全)バックアップを違うデータベースにリストアする方法
SQL Server: データベースのフル(完全)バックアップを違うデータベースにリストアする
前回は 「データベースのフル(完全)バックアップをとる方法」 をご紹介しました。
ここでは、フル(完全)バックアップをファイルから、違うデータベースにリストアする方法をご紹介します。
Management Studio から SQL Server のフルバックアップをリストアする方法
Test という名前のデータベースのバックアップを Test2 というデータベースにリストアしてみましょう。
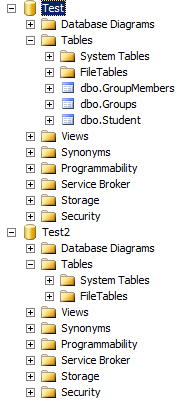
1. まず、Database を右クリックをし、Restore Database を選択します。
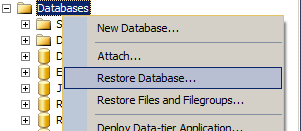
2. Restore Database の画面が開きます。今回は bak ファイルからリストアするので、General ページの Source に Device を選択し、Add ボタンをクリックしてロケーションとファイル名を設定します。
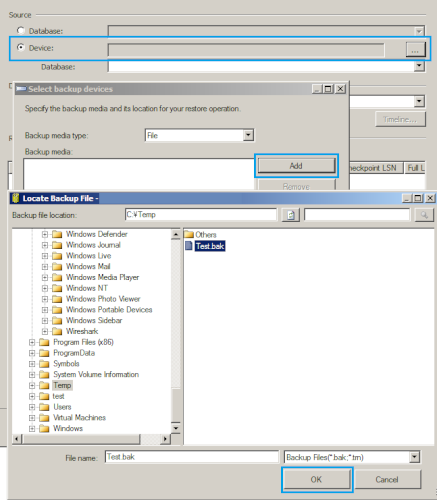
3. Destination のDatabase をTest2 に変更します。

4. 次に左側でFiles ページを選択します。
Restore As がバックアップしたデータベースの mdf ・ldf ファイルが設定されていると思うので、リストアしたいデータベースのものに変更します。
例:
C:\Program Files\Microsoft SQL Server\MSSQL11.SQLSERVER2012\MSSQL\DATA\Test.mdf
->
C:\Program Files\Microsoft SQL Server\MSSQL11.SQLSERVER2012\MSSQL\DATA\Test2.mdf
C:\Program Files\Microsoft SQL Server\MSSQL11.SQLSERVER2012\MSSQL\DATA\Test_log.ldf
->
C:\Program Files\Microsoft SQL Server\MSSQL11.SQLSERVER2012\MSSQL\DATA\Test2_log.ldf
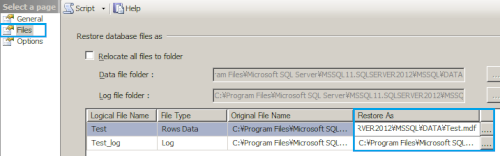
※ファイル名はデータベースを右クリックして、プロパティーを表示し、Files ページで確認できます。
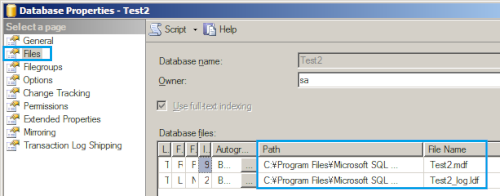
5. 最後に左側でOptionページを選択し、置き換えたいので、Overwrite the existing database (WITH REPLACE) を選択します。
Tail-Log backup はいらないので、Take tail-log backup before restore オプションをOFF にします。
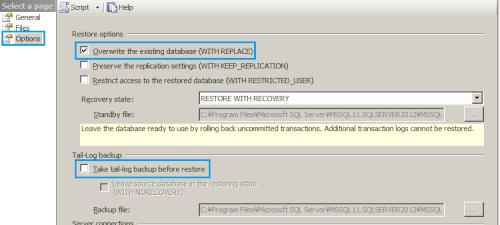
6. OK をクリックすると、リストア処理が行われ、成功すると以下のようなメッセージが表示されます。